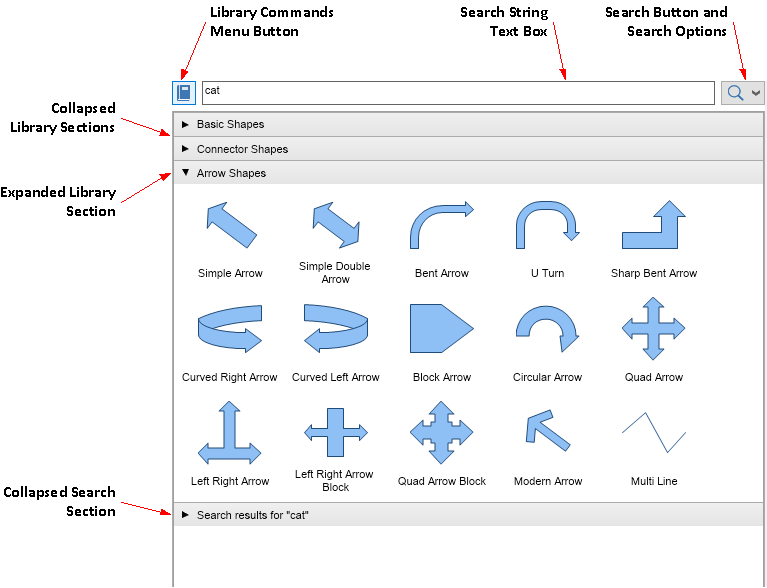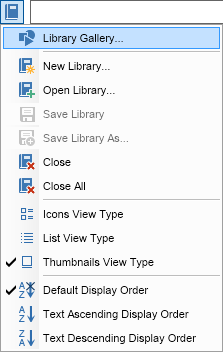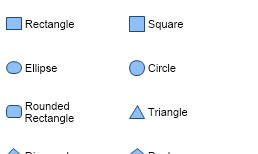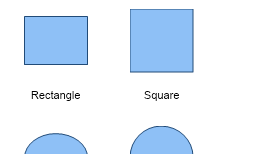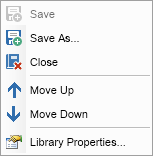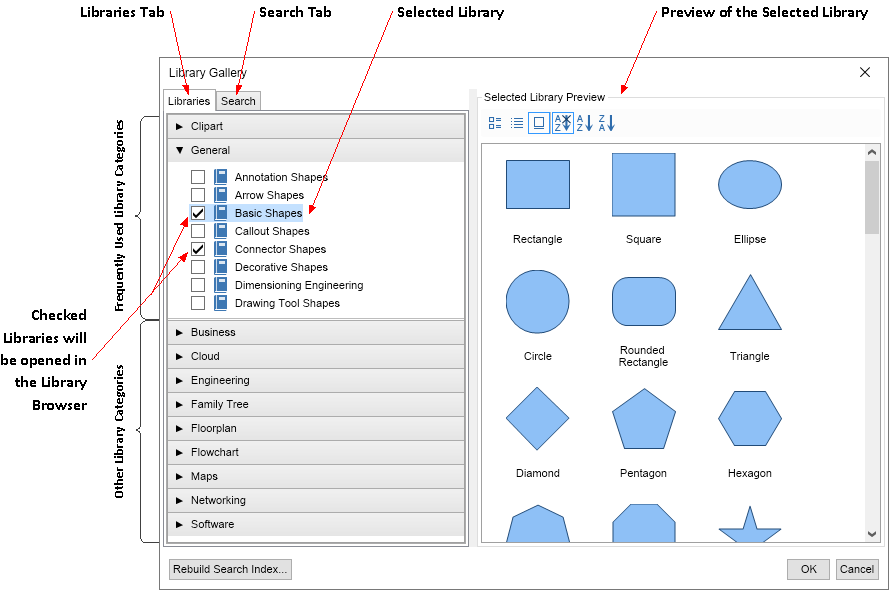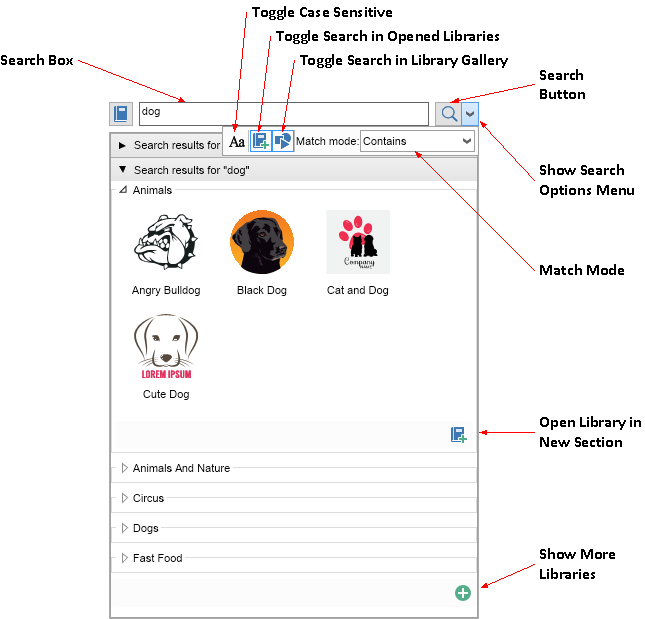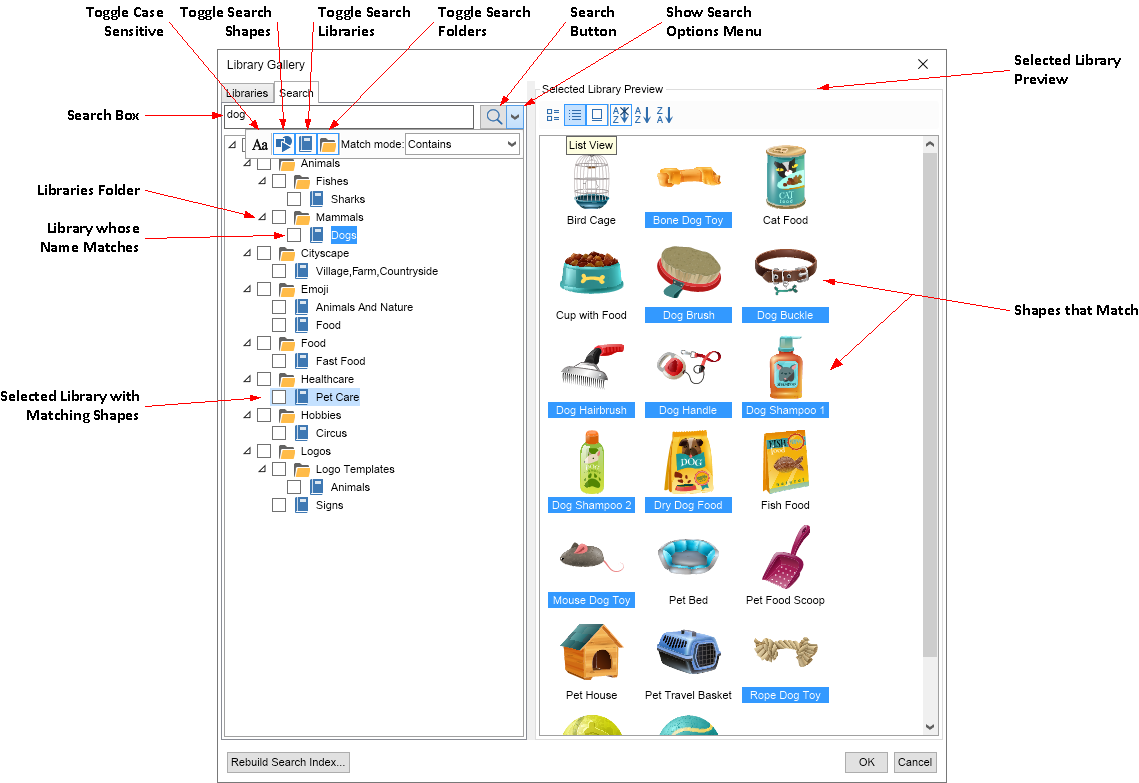The library browser is a visual component that helps you use, manage and create libraries of shapes. It is organized as a vertically arranged collection of sections. The following picture illustrates the main elements of the library browser:
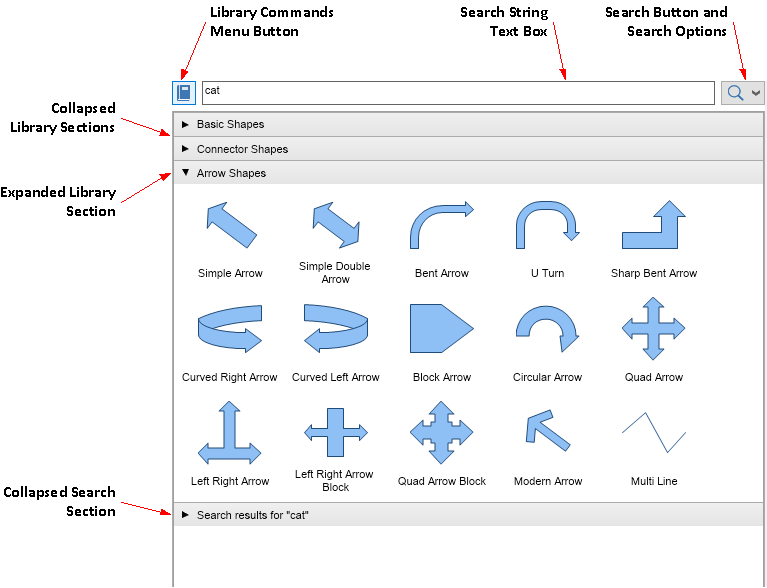
fig. 1 - Library Browser Elements
There are two types of sections that can reside in the library browser:
- Library Section - this type section is associated with a single library of shapes that you open either from a file on your system, or from the set of predefined libraries that come along with MyDraw. In fig. 1 the Basis Shapes, Connector Shapes and Arrow Shapes are library sections. You can drag and drop shapes from expanded library section onto the drawing - in our case from the Arrow Shapes library section.
- Search Section - this type section is created from each search that you perform from the search bar (see Searching for Shapes below). You can drag and drop shapes from search sections onto the drawing and also open the libraries in which these shapes are found in separate library sections.
When clicked Library Commands Menu Button shows the following menu, the commands of which are explained below:
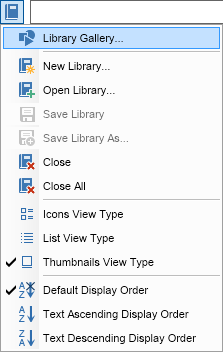
fig. 2 - Library Commands Menu
General Commands
- Library Gallery - opens the Library Gallery Dialog. The dialog allows browsing and opening a large number of shape libraries that come along with MyDraw.
- New Library - creates a new library and opens it in the library browser. You can add shapes to this new library, by dragging and dropping shapes from the drawing view to the library.
- Open Library - shows the Select File Dialog, that lets you select a library file to be opened in the library browser. You can open libraries in MyDraw (.nlx, .nlb) or Visio (.vssx) format.
- Save Library - saves the expanded library to the file from which it was originally opened.
- Save Library As - saves the expanded library to the file that you select from the Select File Dialog.
- Close - closes the currently expanded section.
- Close All - closes all sections of the library browser.
View Type Commands
- Icons View Type - switches the view type of all sections to Icons.
- List View Type - switches the view type of all sections to List.
-
Thumbnails View Type - switches the view type of all sections to List.
the following table demonstrates the different view types:
Display Order Commands
- Default Display Order - switches the order of all sections to Default.
- Text Ascending Display Order - switches the order of all sections to Text Ascending (A to Z order).
- Text Descending Display Order - switches the order of all sections to Text Descending (Z to A order).
When you right click on a Library Section, MyDraw will open the following context menu, the commands of which are explained below:
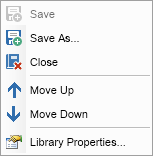
- Save - save the library to the file from which it was opened.
- Saves As - saves the library to the file that you select from the Select File Dialog.
- Move Up - moves the library section up in the Library Browser.
- Move Down - moves the library section down in the Library Browser.
- Library Properties - shows the Library Properties Dialog from which you can edit the library title, author etc.
The Library Gallery Dialog is opened from the Library Gallery... command, which is the first command inside the Library Commands Menu. It helps you browse through the set of libraries that come installed with MyDraw and open them inside the Library Browser. The following image illustrates the library gallery and its elements:
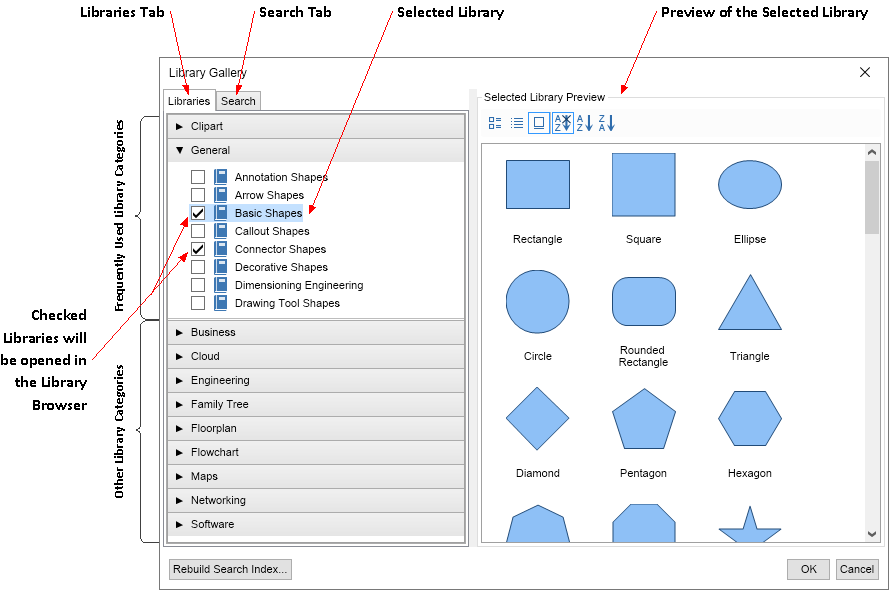
fig 3. Library Gallery Dialog
On the left side you can see two tabs:
- Libraries Tab - from this tab you can browse the shape libraries that come installed with MyDraw. The libraries are organized in categories, like Clipart, General, Business etc. Libraries, whose check is checked will be opened in the Library Browser, when the Library Gallery Dialog is closed. The selected library inside this tab is previewed inside the Selected Library Preview located on the right side of the dialog.
- Search Tab - from this tab you can search for shapes and shape libraries, which is explained below.
There are two ways in which you can search for shapes - from the Search Box in the Library Browser and from the Search Tab in the Library Gallery
1. Searching via the Search Box in the Library Browser
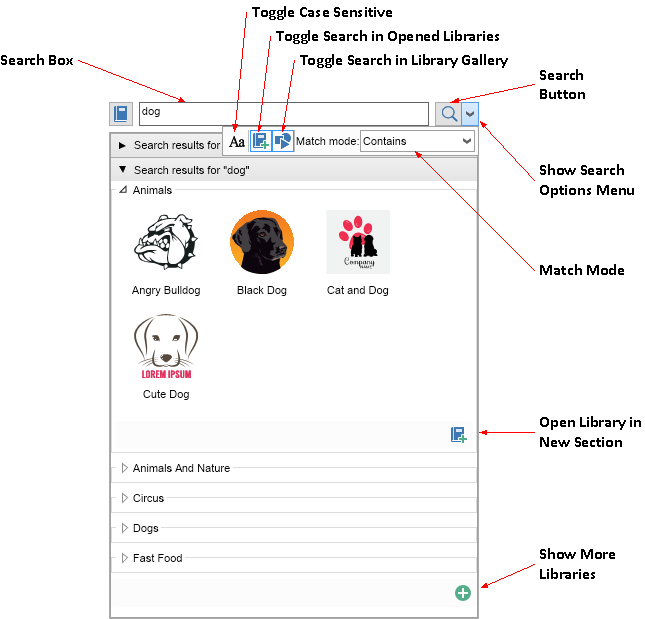
fig. 4 Searching using the Search Box.
The Search Box helps you search for shapes inside the Opened Libraries inside the Library Browser and/or the libraries from the Library Gallery. To perform the search you need to:
1. Type the text you want to search for inside the Search Box - in fig. 4 this string is dog.
2. Click on the Search Button. The results of the search will be opened in a new section - in fig. 4 this is the Search results for "dog" section.
The options of the search are controlled by the controls inside the Search Options Menu, which is shown when you click on the Show Search Options Menu button. The options for the search are:
- Case Sensitive - whether the search should distinguish between lower and upper letters.
- Search in Opened Libraries - when checked, the search will look for shapes inside the libraries that are opened in the Library Browser.
- Search in Library Gallery - when checked, the search will look for shapes inside all libraries that are available in the Library Browser.
- Match Mode - specifies the mode in which the string matching is performed (see below).
The libraries, which contain shapes that match the search criteria are opened in collapsible groups - in fig. 4 these are Animals, Animals and Nature, Circus etc. Only the shapes that match are shown inside these libraries. You can drag and drop the matching shapes on the drawing view. You can also open the library that contains the matching shapes in a separate library section by clicking on the Open Library in New Section button. Initially the search will shown only the first 5 libraries that contain matching shapes, you can show the next 5 by clicking on the Show More Libraries button, which is automatically disabled when there are no more libraries to be shown.
12. Searching via the Search Tab in the Library Gallery
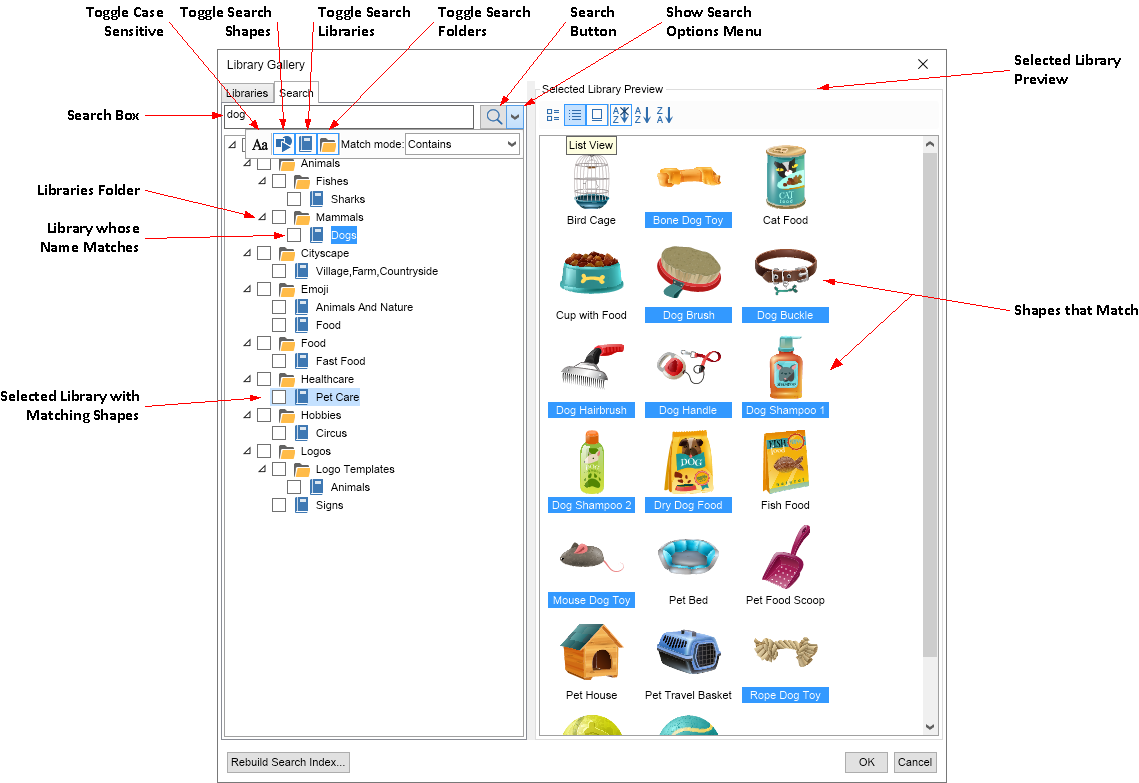
fig. 5 - Searching using the Search Tab
The Search Tab helps you search for shapes, libraries and folders inside the Library Gallery. To perform the search you need to:
1. Type the text you want to search for inside the Search Box - in fig. 5 this string is dog.
2. Click on the Search Button. The results of the search will be displayed as a tree-view in the search tab.
The options of the search are controlled by the controls inside the Search Options Menu, which is shown when you click on the Show Search Options Menu button. The options for the search are:
- Case Sensitive - whether the search should distinguish between lower and upper letters.
- Search for Shapes - when checked, the search will look for shapes inside the libraries that are available in the Library Browser.
- Search for Libraries - when checked, the search will look for libraries, whose names match.
- Search for Folders - when checked, the search will look for folders, whose names match.
- Match Mode - specifies the mode in which the string matching is performed (see below).
- Match Mode - this search option controls the conditions under which a certain text string matches the characters that you entered. The following match modes are available:
- Contains: matches when the string contains the entered characters
- Starts with: matches when the string starts with the entered characters
- Word Starts with: matches when the string contains a word that starts with the entered characters
- Ends with: matches when the string ends with the entered characters
- Word Ends with: matches when the string contains a word that ends with the entered characters
- Contains Any Word: matches when the string contains a word starting with one of the words of a given substring and orders the matched shapes by the number of matched words
- Contains All Words: matches when the string contains all of the entered words