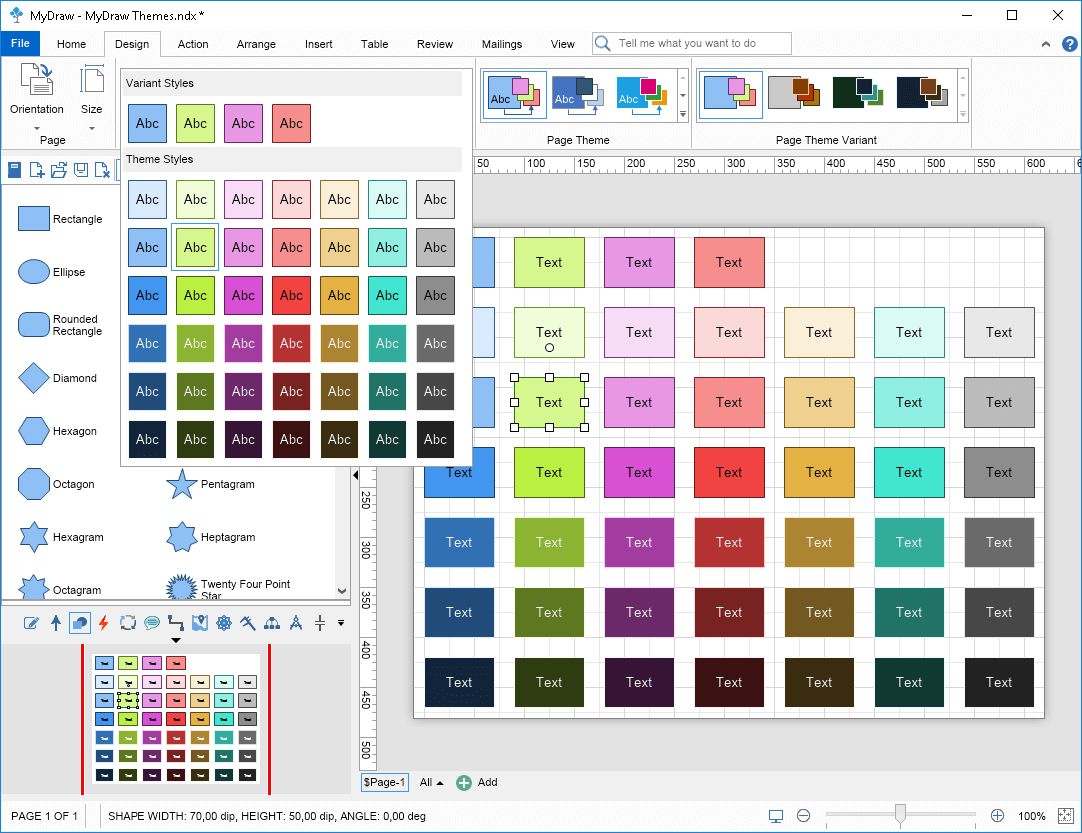Themes apply to a whole drawing page. They consist of a set of shape styles with fill, stroke and text styles that blend well with each other. This allows you to quickly style your diagram with a polished and professional look.
To change the theme of a drawing page, click it in the page navigator to make it the active page and the open the Design ribbon tab.
The image below shows all styles in the "MyDraw Nature" theme, which is the default theme applied to new documents in MyDraw.
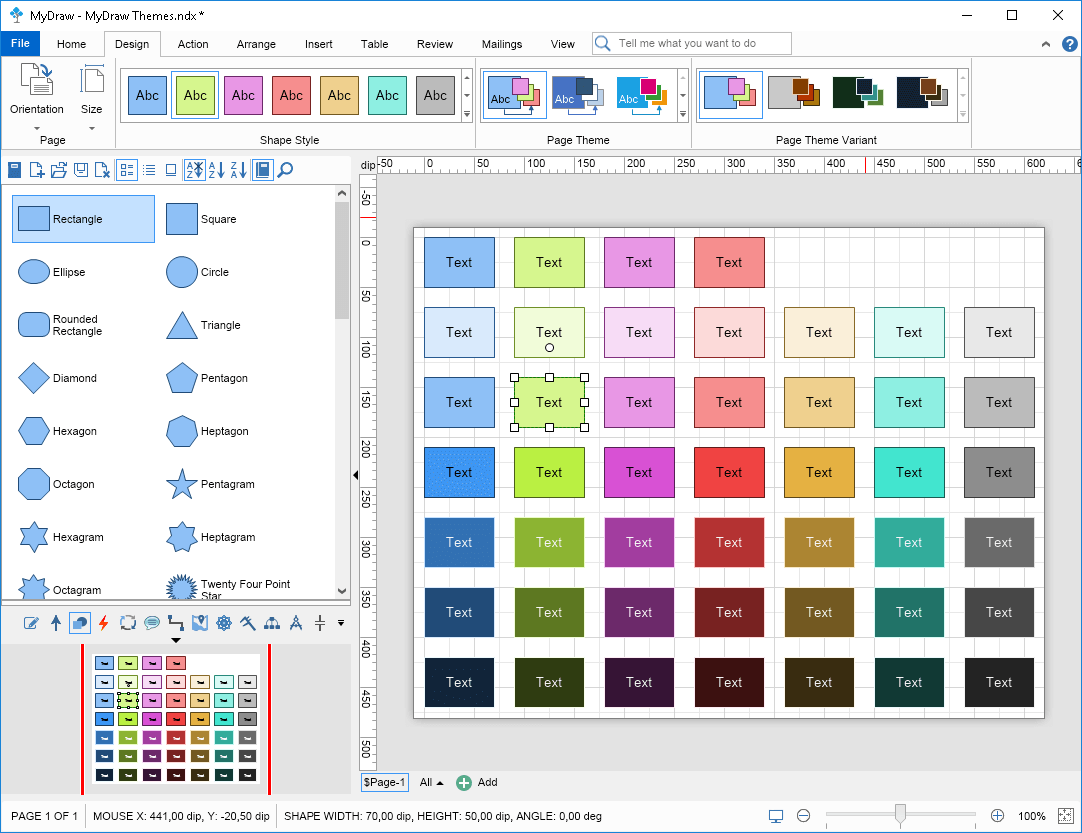
If you select the Office theme and then select it's fourth variant, you will get the following:
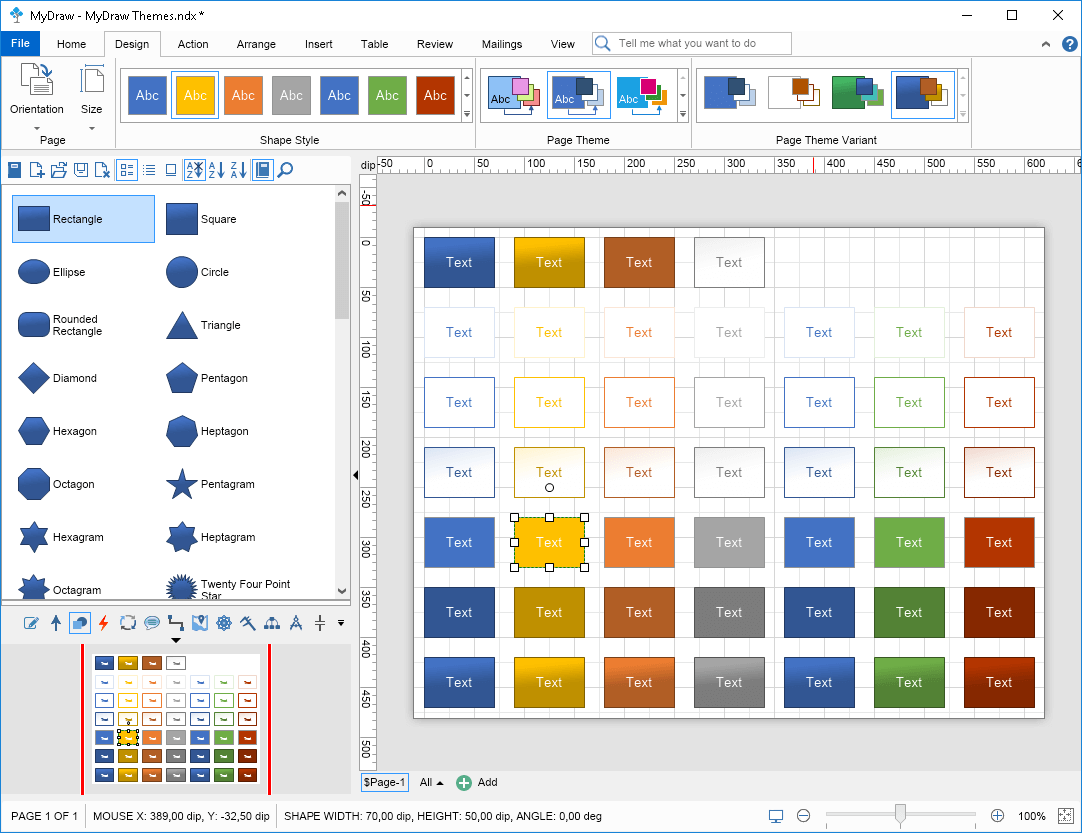
As you can see, themes and their variants change the appearance of all shapes on the page. If you want to change the style of specific shapes, then you should use shape styles.