Understand the shape selection and the Anchor (main) shape in MyDrawMyDraw is a powerful diagram designer with a large set of functionalities that allows you to arrange your shapes any way you like. To make this kind of operation even easier the developers of MyDraw have created a differentiation between the shape, marked as the Anchor (main) Shape, and the rest of the selected shapes.
What does the Anchor (main) Shape do?The Anchor (main) Shape’s position and size are used as a source of information by MyDraw and when you request an action (such as align or resize) to be completed, it is all done based on the Anchor (main) Shape. How to understand which one of all the shapes you have selected is considered the Anchor (main) Shape?This will be the shape surrounded by pink squares (all other shapes will have green squares when selected). 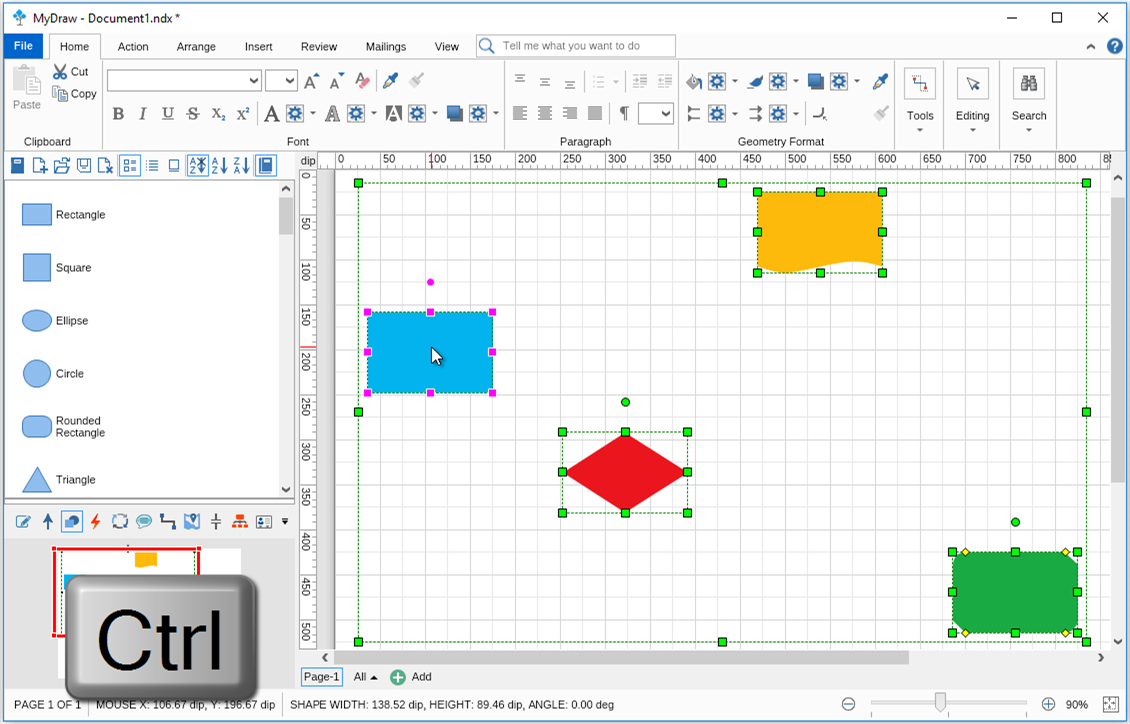 Why do you need to know which is the Anchor (main) Shape?The Anchor (main) Shape is not a constant shape – it is simply the last shape you have selected. Knowing this and being able to choose which one to be your Anchor (main) Shape could be really handy when applying several functionalities while creating your diagrams. It can also make the process of working with MyDraw much easier and quicker. Here is the list of those functionalities: When subtracting shapesTo apply this functionality you should make sure the shape you will be subtracting from is selected as an Anchor (main) Shape. If you don’t see pink squares around the desired shape, simply hold the Ctrl key and deselect it once and then select it again. If you try to subtract one shape from another and do not have the correct Anchor (main) Shape selected, you’ll either get a wrong result or no result at all (depends on shape positioning). [Click for the interactive version of the image] 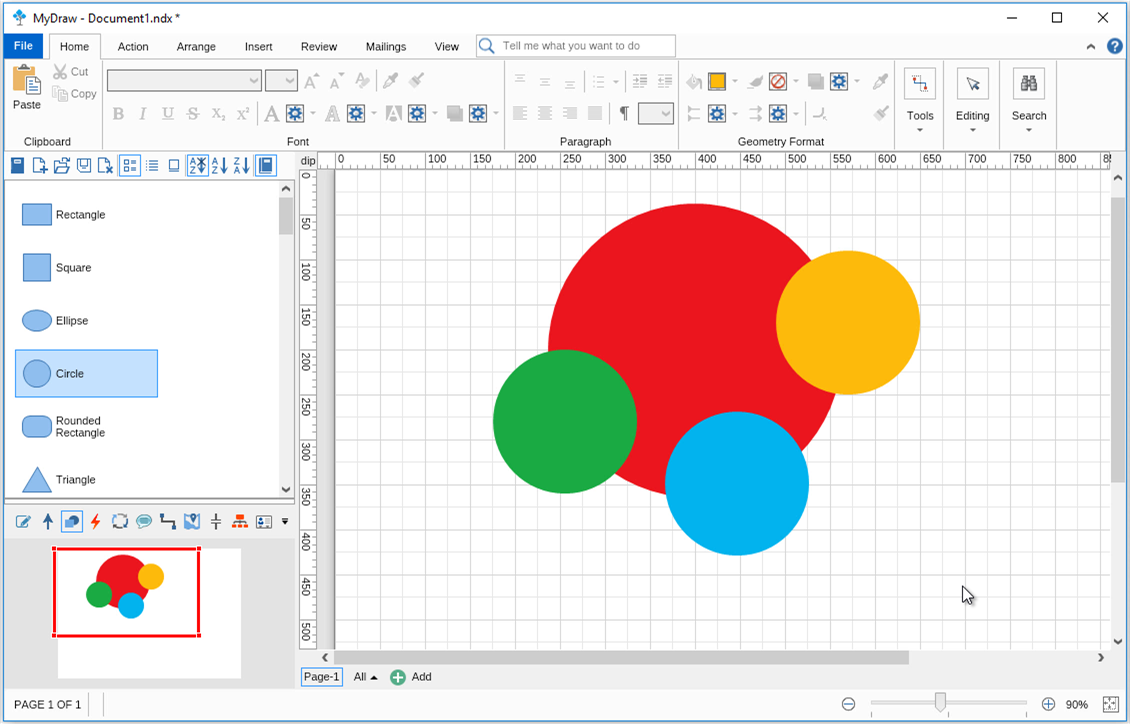 When aligning shapesThe Anchor (main) Shape functionality comes particularly handy when you try to align several shapes either horizontally or vertically. If you’re happy with the position of one specific shape in your diagram and you’d like to align all the rest of the shapes to this specific one, simply select it last (this will make it the Anchor (main) Shape). [Click for the interactive version of the image] 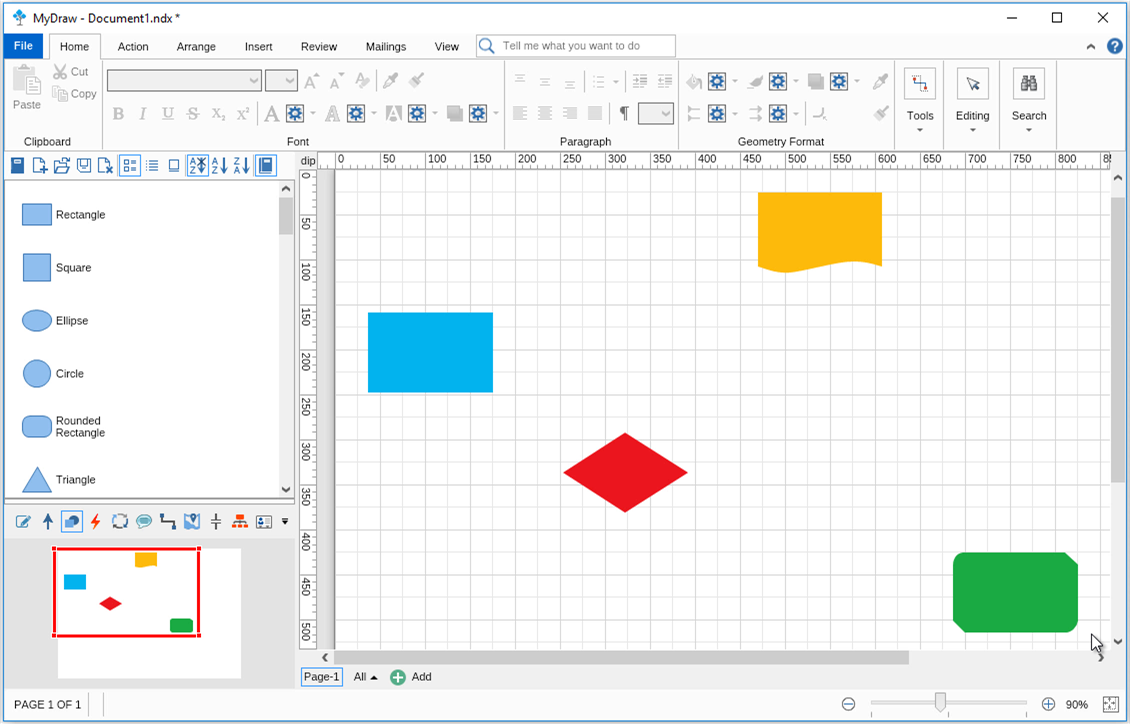 When resizing shapesIf you happen to have several shapes with different sizes and would like to make them all equal the Anchor (main) Shape functionality is a real-life saver. Simply select the shape with the size you consider perfect last – this will make it the Anchor (main) Shape and all other shapes will convert to its size. [Click for the interactive version of the image] 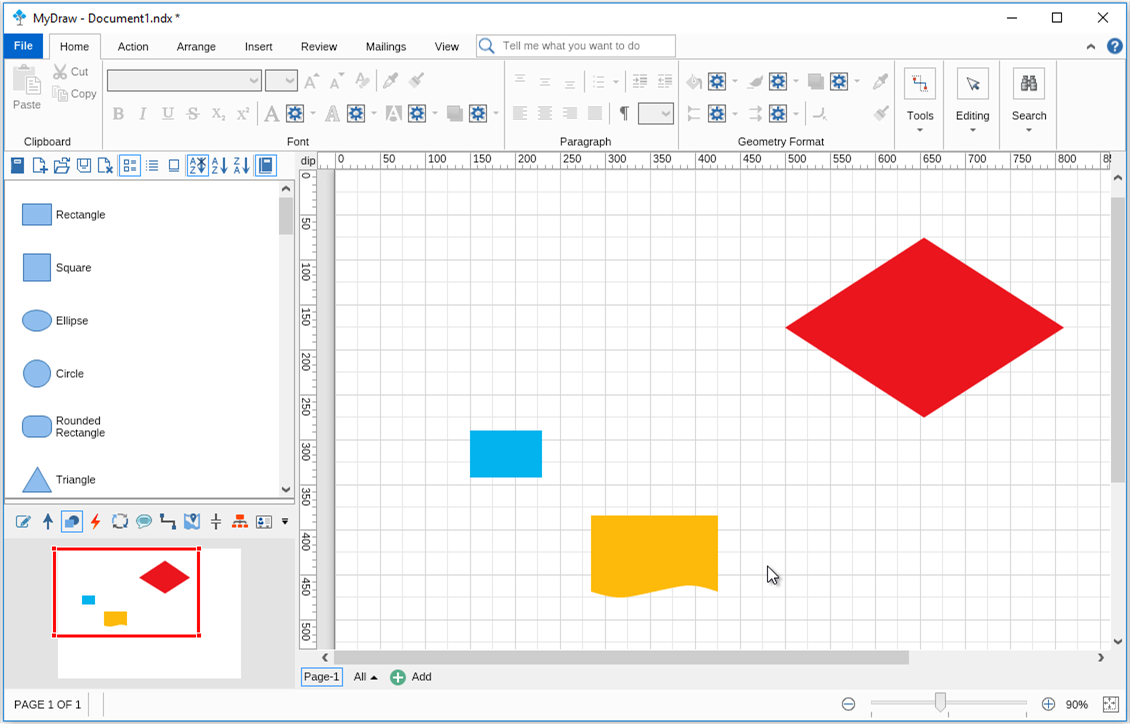  Ready to try it yourself?MyDraw is free for 1 month without any limitation in functionality.
You can test every aspect of it and save your diagrams to PDF, high-resolution images, or print them directly.
|
We use cookies to allow us to automate the access and the data entry functions of our website and to correlate online ordering information for purchases you may make while at the website (if any), tailor our website to your preferences or interests, or customize promotions or marketing. For full details read our cookie policy.