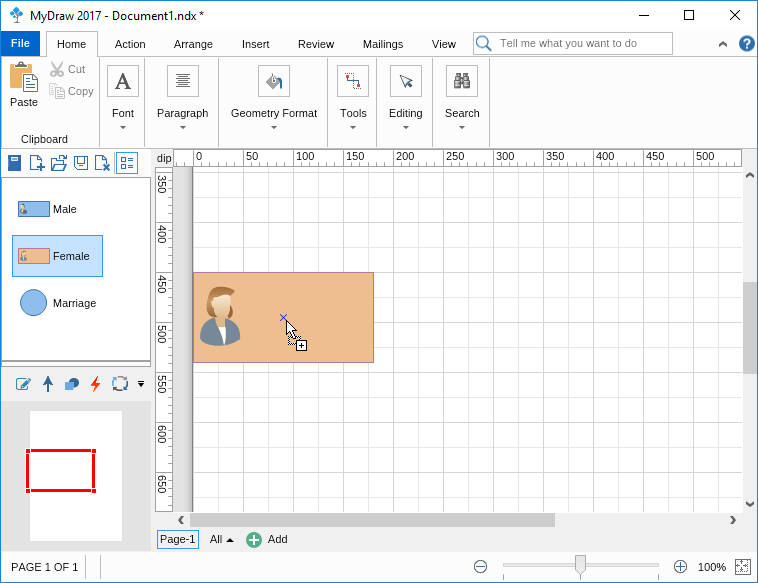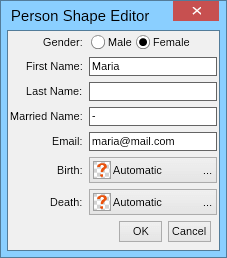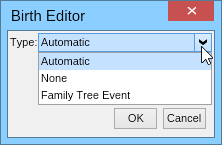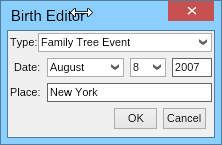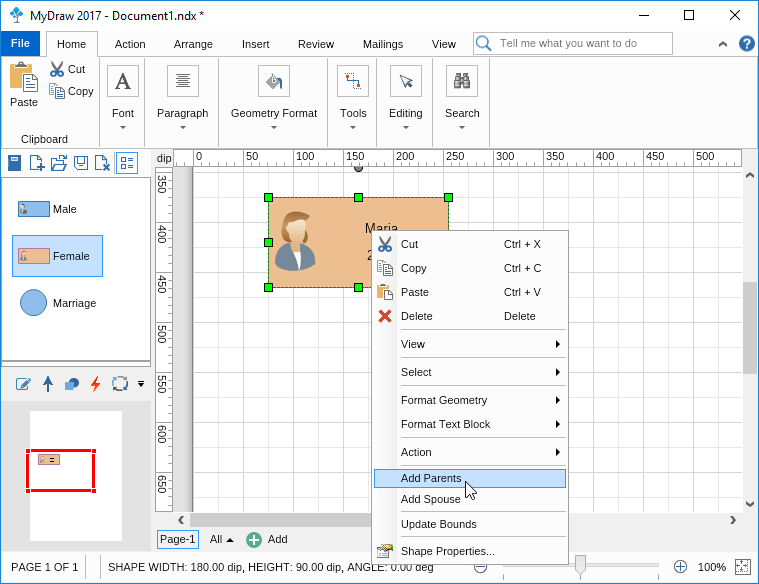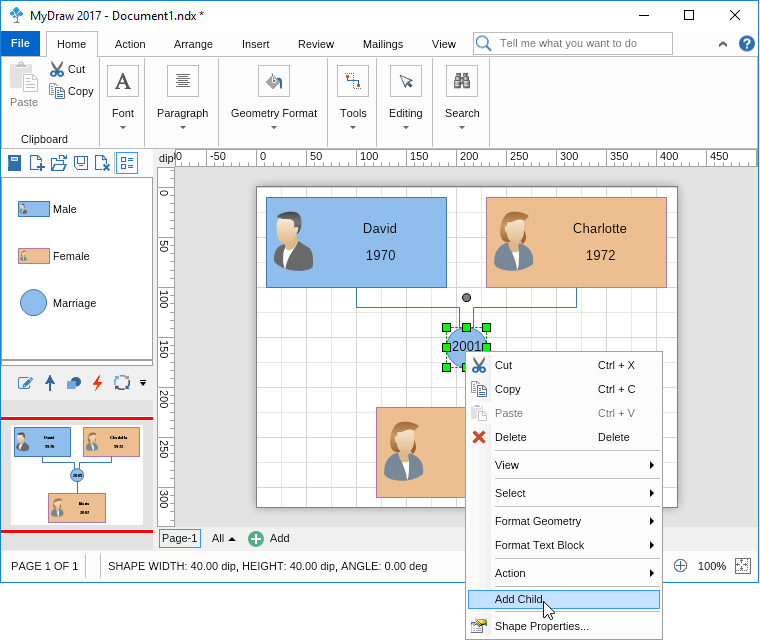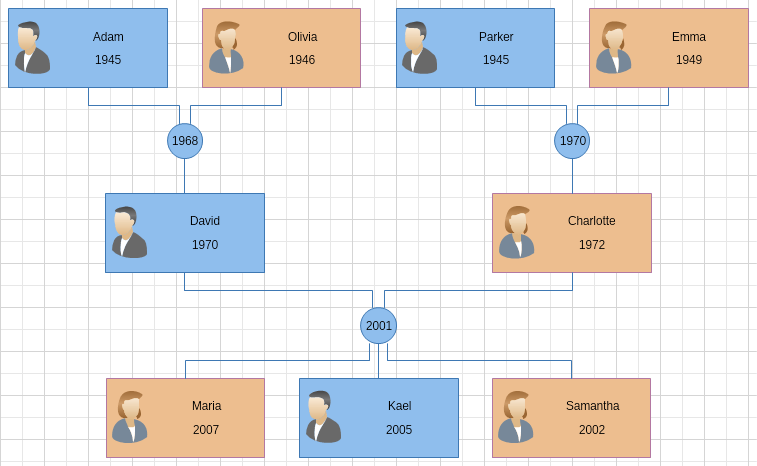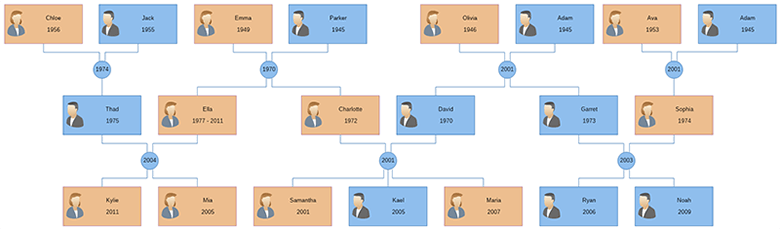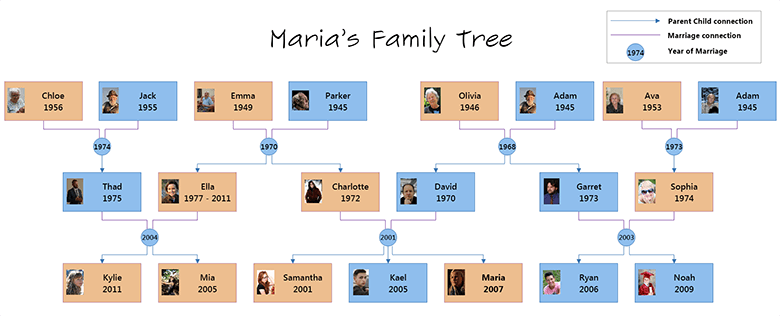Family tree diagrams are one of the best ways to visualize the family structure and relations between the family members. Extended information like marriage dates, divorce dates, dates of immigrating to another country, contact details, etc., can also be added to the family chart. In this tutorial, we'll take you through the simple and easy design process of a family tree with
MyDraw.
What do you need to create a family tree diagram
- A general idea of the family you want to describe and the purpose of the family tree;
- Knowledge of the family structure and relations between its members;
- Knowledge of the personal information about each family member (date of birth and other);
-
MyDraw for Windows or Mac.
Creating a family tree diagram step by step
Step 1: Choose a reference point for your diagram.
Your first step in creating a family tree diagram would be to choose your reference point. The reference point is an individual in the family that marks the beginning of the family tree structure. This can be yourself, one of your children, or anyone else in your family. The easiest method for starting the diagram of your family tree would be to use yourself as a reference point and expand it from there and on.
For this example, we would use a sample family and the reference point will be the youngest girl in the family - Maria.
To add Maria to our family tree diagram we first need to drag and drop the Female shape from the Library browser to the Drawing view area.
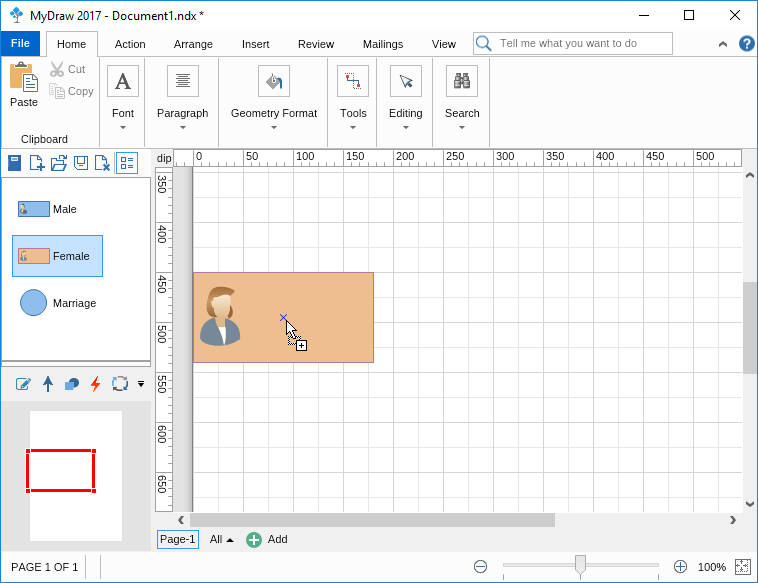
Then double click the inside the shape --> a
Person Shape Editor window will open. There you can specify whether this person is a male or female, enter first, last, and married name, and an email.
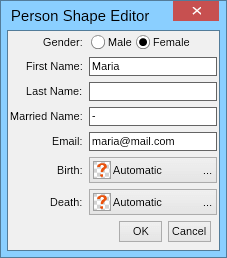
To enter the date of birth or death click on the button on the right side of the desired field. This will open a separate window to add the date select the
Family Tree Event option from the drop-down menu.
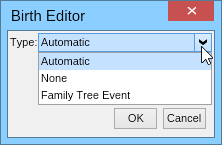
The window will reload and allow you to set the month/day/year of the event as well as the place of birth/death.
Once you’re done inserting the desired information about the person simply select the
OK button and all the data will be added to the person’s shape.
Step 2: List all immediate relatives, starting from your reference point.
The immediate family includes siblings, spouses, children (adopted, half, and step-children), parents, grandparents, grandchildren, and relatives in-law (mother, father, brother, sister, daughter, and son). Those are the people who are most likely part of the reference point of everyday life.
In our example, as already mentioned, our reference point is Maria, the youngest girl in the family. Her immediate family would be her siblings, parents, and her grandparents, displayed and connected with arrows representing their relations as shown on the picture below.
To add her immediate family we simply right-click on the shape. This opens a context menu with a lot of shape functionality. As in our example the reference point is a kid, we will first add her parents by selecting the
Add Parents button.
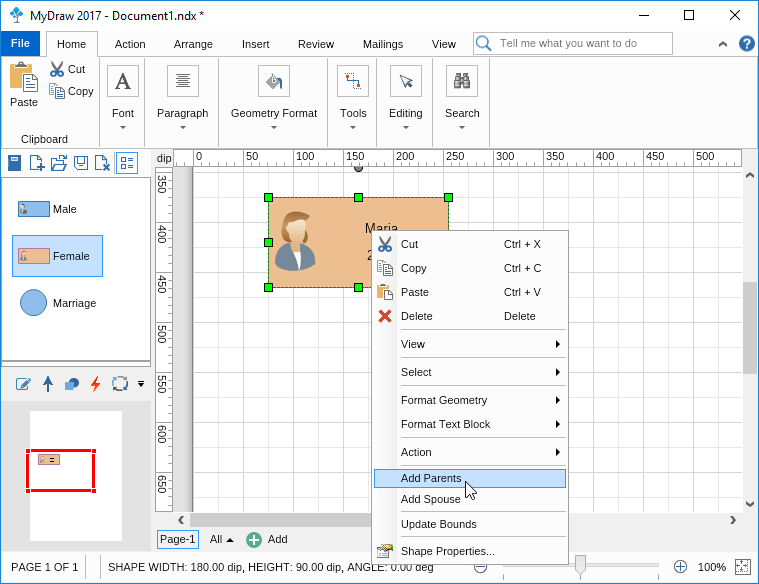
The set of parents gets added and the drawing page automatically resizes to perfectly fit the family tree. To add the siblings of our reference point we right click the marriage shape and select
Add Child from the context menu.
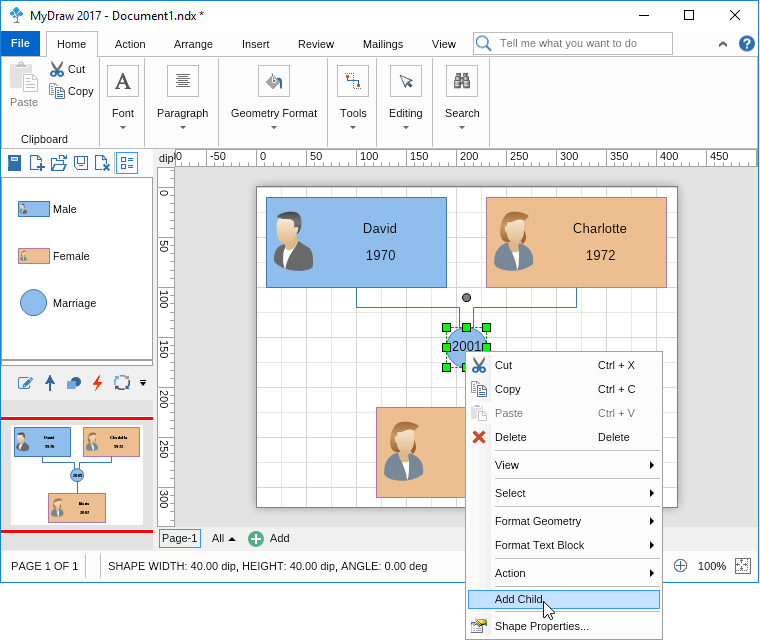
Add all the rest of the immediate family members to your reference point analogically to the already described method above.
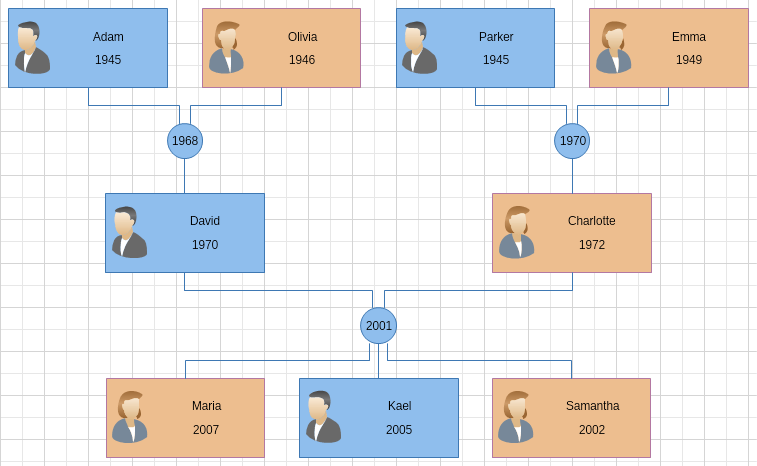
Step 3: Finish the family tree diagram
When you add your reference point and her/his immediate family members to the diagram your next step should be to write down all the rest of the family members that you want to include. Those could be siblings of the parents, the grandparents, or the family members in-law; as well as any kind of cousins, uncles, and aunts. Just make sure you are not missing anyone, especially if aiming to create a bigger and clearer picture of your family's tree.
Step 4: Format the family tree diagram
Once you've managed to display all family members and the connections between them you can consider your work done. Our advice, however, is to continue and add the pictures of the family members, some additional formatting to the relationship connectors as well as a diagram legend. This will make your family tree diagram much easier to read and understand properly.
Tip: Changing the default picture of a family member in the family tree is very easy with MyDraw. Simply double click on the avatar and a browsing window will open, allowing you to navigate to your family pictures and select the person's portrait.