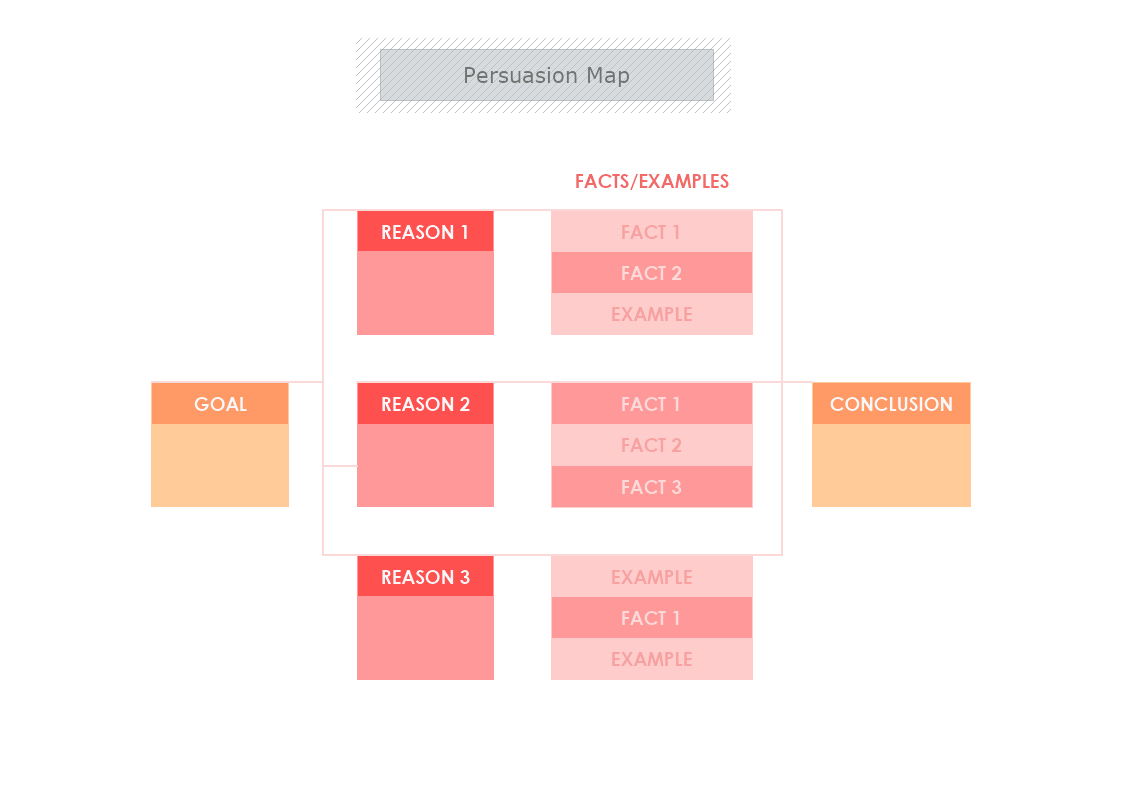
The Persuasion Map is an organizer of content for students. The most popular one is the graphic type which helps students to map out their arguments for a persuasive essay or debate. The first step is to determine their goal or thesis. The graphic map has a simple layout and structure that includes 3 arguments and 3 facts or examples. The facts and examples have to support their main argument.
The persuasion map can form connections between subject concepts and knowledge points. There are at least three points in the light red boxes to support one concept in a dark red rectangle shape. From that stage, the group or individual can conclude.
The first stage is the goal, you should have an objective for your topic for your essay, speech, or project. It is followed by the research part and gathering as much information as possible for your subject. The second stage is based on this research to choose your side and write down your argument.
The third stage is to think of the 3 facts or examples that support this reason. They have to prove their argument based on the information you have found in the second stage of your persuasion map. The third layers aim to explain the words in the second layer further.
Finally, the last step is to write your conclusion it should wrap down your points.