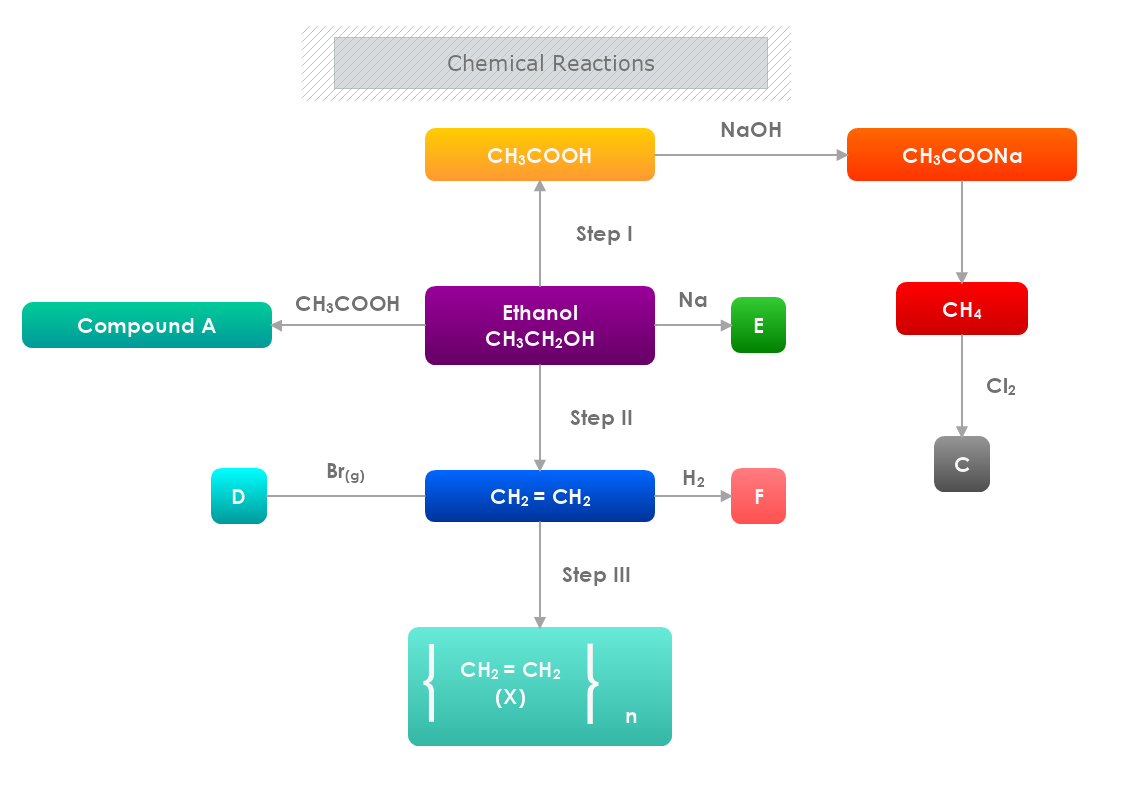This is a Chemical Reactions template presented as a chart to show the balance of chemical equations. The template is customizable with a few drags and drops in MyDraw.
Download Template:


Download Template:


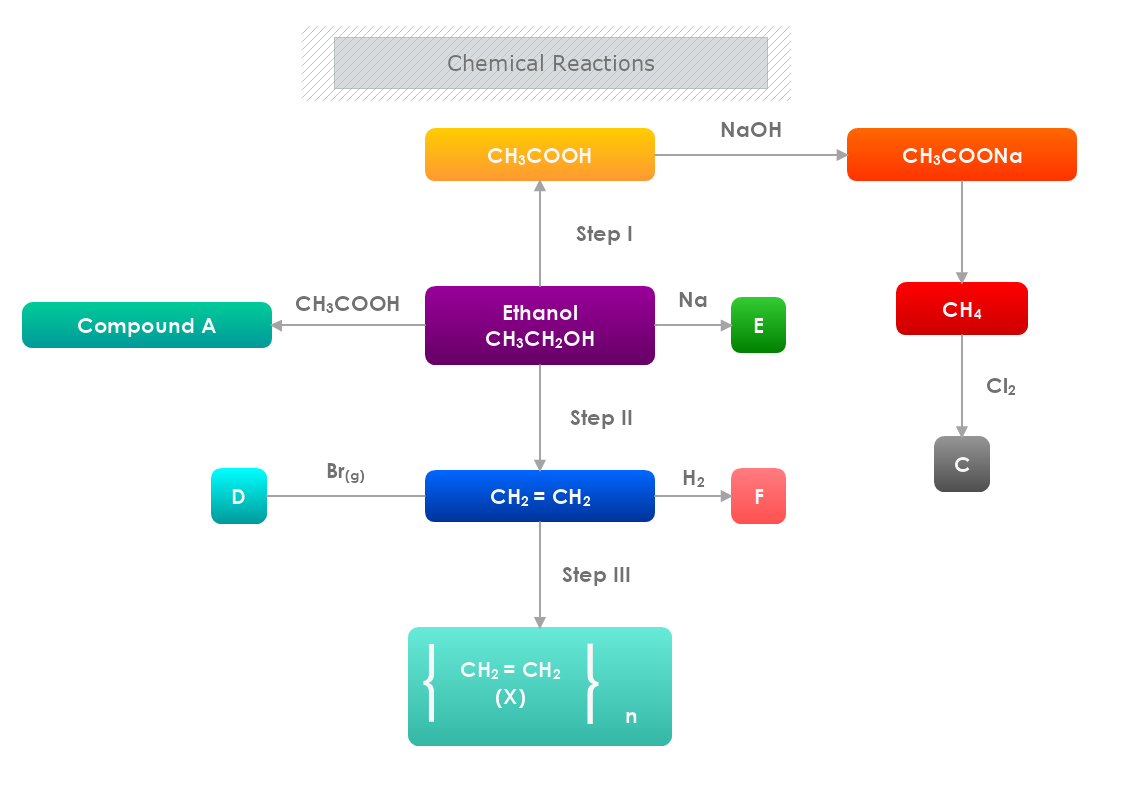
How to balance a chemical equation?
The first step is to count each type of atom in reactants and the products. On both sides of the equation, the number has to be the same. If the answer is no, then you have to proceed to step 2.
The second step is to place coefficients in front of the symbols or formulas to increase the number of atoms or molecules of the substances. And what is the purpose of the coefficients?
Coefficients are the numbers placed in front of the chemical formulas to balance the equation. They multiply the atoms in the formula.
The third step is to repeat steps 1 and 2 until the equation is balanced.
Do’s and Don’ts
- Start with the smallest coefficients.
- Do not change the subscripts in chemical formulas. If the subscripts are changed, the substances in the reaction will also be.
- Change only the coefficients.
How to create a Chemical Reactions diagram in MyDraw?
- Edit the ready-made template or open a “Blank Drawing” file to create your own.
- When you open a document in MyDraw a set of Basic and Connector shapes are loaded. You can choose from them and make the template.
- In this example, the template is made from the basis of a Flowchart. You can also edit one of these templates to make yours.
- Also, from Library Gallery> ClipArt, you can select and browse through a variety of shapes you would like to use.
- Once you have checked and marked the shapes, they will be loaded on the left side of your drawing panel.
- Drag and drop the shapes you would like to use into the drawing.
- Use the connector tools to arrange your diagram.
- To add fill, you can edit the Geometry Fill and Stroke from the Ribbon.
- In the Ribbon, you can select the Design tab to choose from a variety of shape styles and theme colors.
- Save the document in one of MyDraw’s native formats or export it in a preferred file format (PDF, SVG, EMF, VSDX, etc.).
- You can also export the document as a raster image.