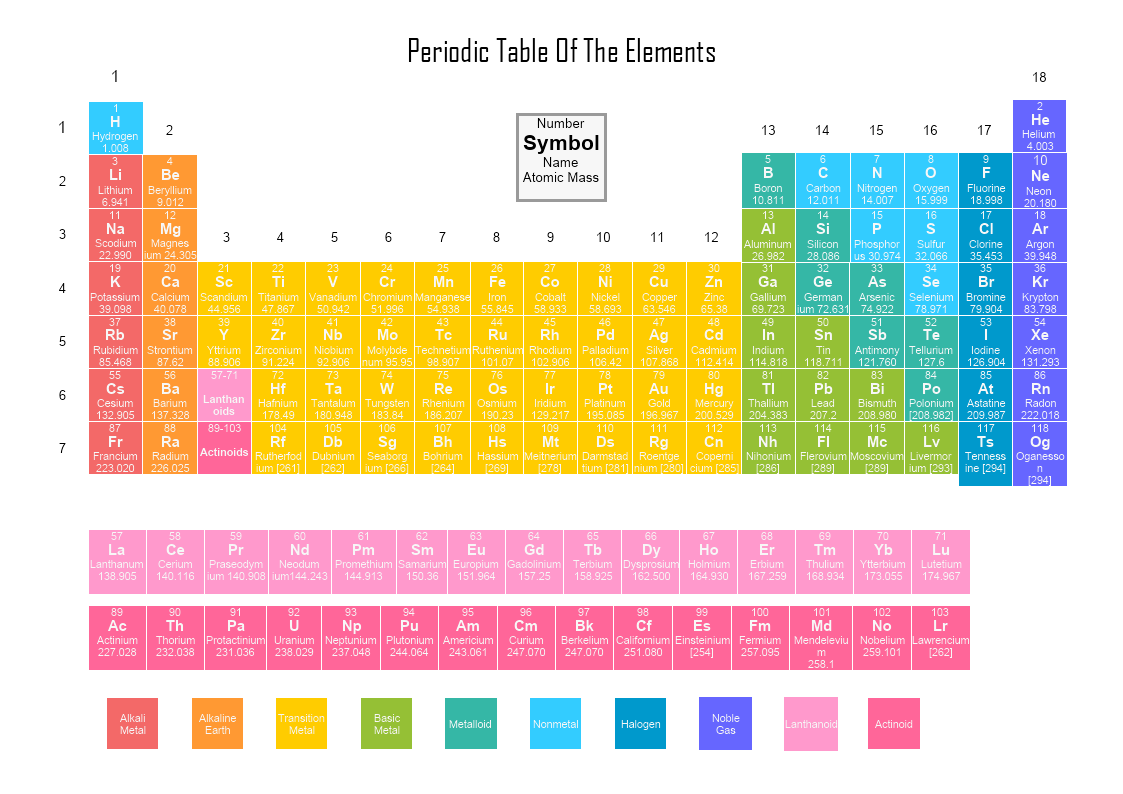This is a Periodic Table of Elements template that can be used as an example in a Chemistry class for both students and teachers. The template is customizable with a few drags and drops in MyDraw.
Download Template:


Download Template:


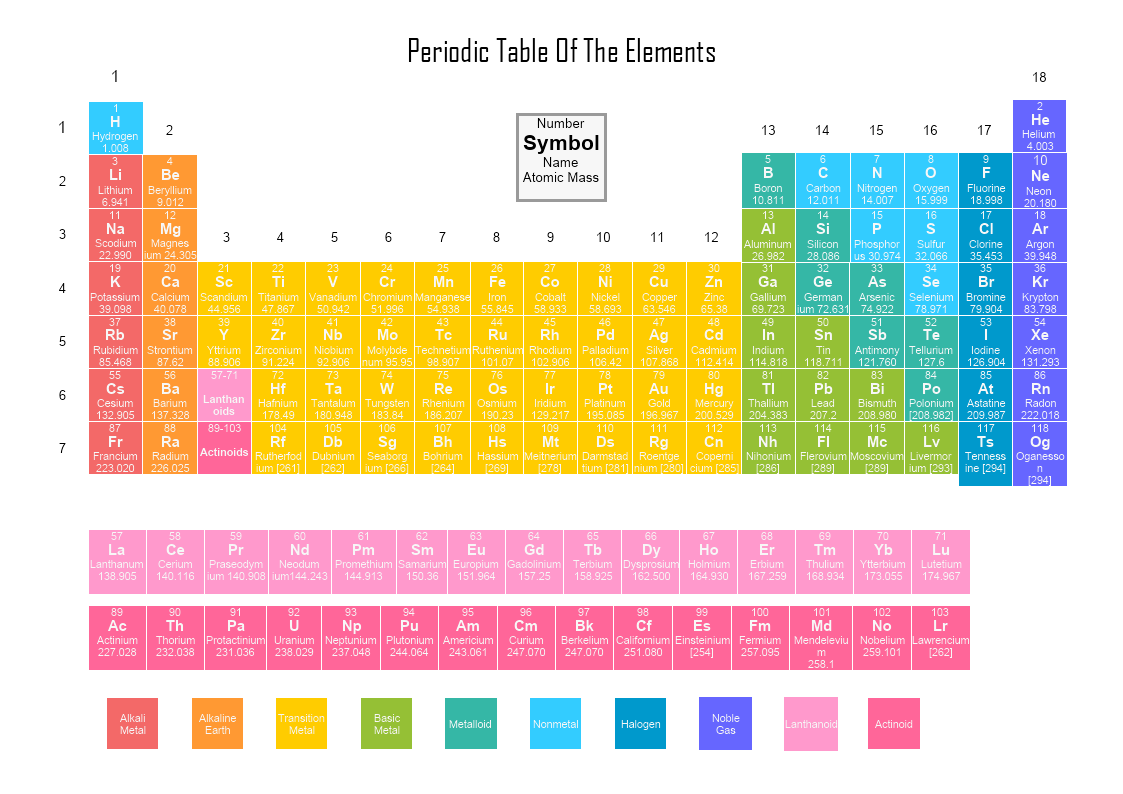
What is the Periodic Table of Elements?
The periodic table of elements is used by scientists so they can quickly discern the properties of individual elements. This includes their mass, electron number, electron configuration, and their unique chemical properties. Metals reside on the left side of the table, while non-metals reside on the right. Organizing the elements to help further our understanding was first provided by Dmitri Mendeleev.
The design of the Periodic Table of Elements in MyDraw, includes the names, atomic numbers, symbols, and mass. It is color-coded for easier comprehension by students and reference by researchers, teachers, or learners.
Interesting facts about the periodic table of elements
- The element’s order is arranged based on increasing atomic number and it is left to right and top to bottom.
- About 94 elements on the periodic table occur in nature.
- Scientists are working on adding new elements to the table and it will change its appearance.
- The modern table orders the elements by increasing the atomic number. Whereas, Mendeleev's table arranged the elements in order of increasing atomic weight.
- The elements in a group most likely have common properties and often have the same outer electron arrangement.
How to make a Periodic Table of Elements in MyDraw?
- Edit the ready-made template or Open a “Blank Drawing” file to create your own.
- Inserting a table is effortless. Go to the Ribbon and choose the Insert tab, then select “Insert” and specify the number of rows and colls to generate.
- To add fill you can edit the Geometry Fill and Stroke by right-clicking with the mouse and choosing edit column/row. Then you can apply a Border fill, stroke, add margins, etc.
- In the Ribbon, you can select the Design tab to choose from a variety of shape styles and theme colors.
- You can also use some shapes on your table. From Library Gallery use the search library to find more shapes, suitable for your template.
- Save the document in one of MyDraw’s native formats or export it in a preferred file format( PDF, SVG, EMF, VSDX, etc.).
- You can also export the document as a raster image.