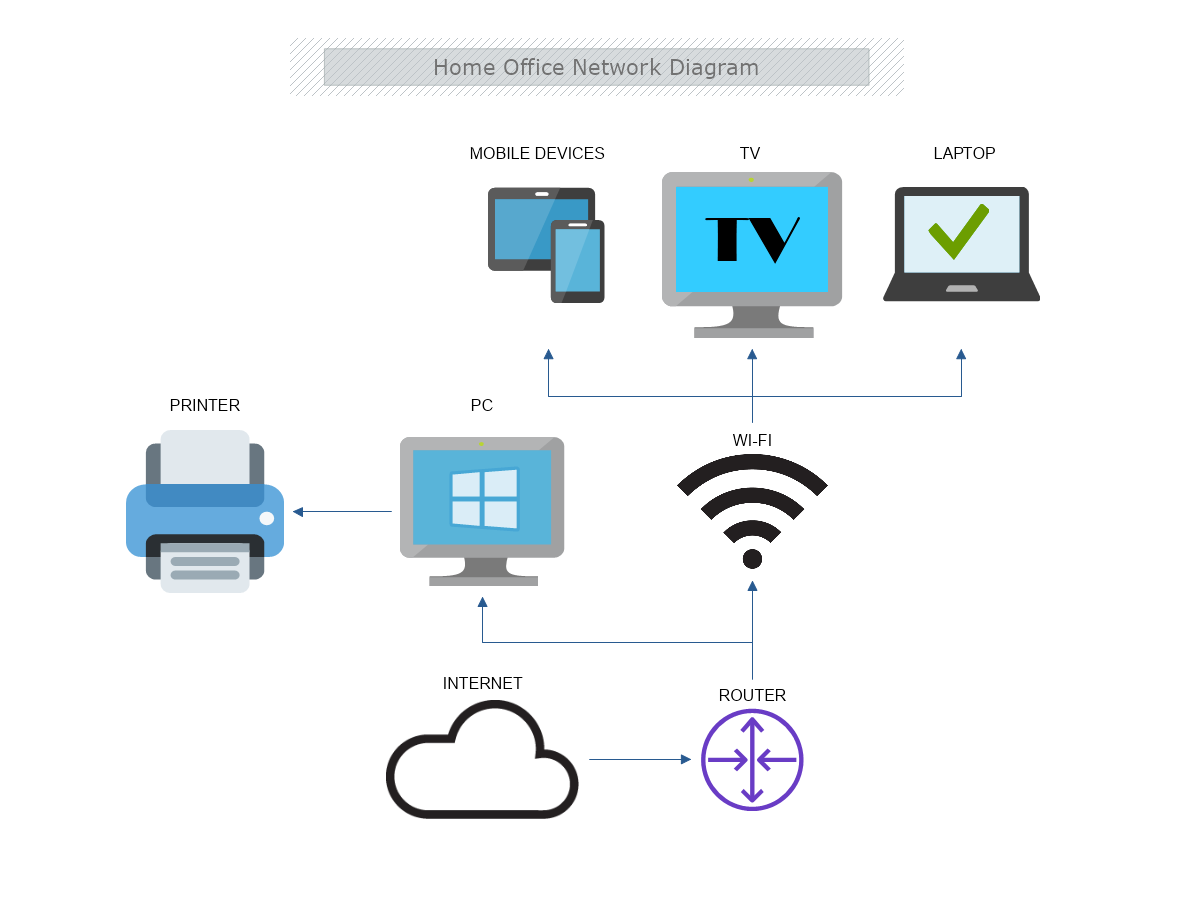
Nowadays most jobs are hybrid- office-based and home office. For this reason, everyone needs to invest and think in longer-term arrangements when setting the network connections within the home.
The most commonly found network layout for home setup network connection is a hybrid- both wireless and Ethernet.
The Ethernet ports can be used for those devices that require the best possible connection. With a wireless component, you can connect multiple devices.
When you place the router in your home you have some considerations to make. Firstly, if the router has enough Ethernet ports to cover all the devices. Otherwise, you will need a network switch. Also, the most important decision is to choose the location that will allow the best coverage of the signal.
Wireless Network Layout
To make the connection with the wireless router, the device must contain a wireless network adapter. This could be built into the device itself like a laptop, or it could be an external- USB Wi-Fi adapter that would you plug into a desktop PC. To share a connection wirelessly, the modem must have an adapter.
Have in mind that, if many devices are attempting to use the wireless network at the same time, you should expect some decreased performance in the connection. As the router handles multiple requests simultaneously. At the back of most devices are located several Ethernet ports, that can be used to connect some devices with a cable.
External factors such as the materials used to build your home, other objects, and electrical machines may cause interference in the total coverage.
Ethernet Network Layout
With this layout type, the router comes with a handful of built-in Ethernet ports, allowing you to connect a small number of devices to the router itself. For a device to connect over Ethernet, it must have a working Ethernet network adapter.
The Ethernet offers, in general, better performance than Wi-Fi and is much more stable in terms of connectivity. With Wi-Fi, there is always a chance that the signal rate can vary or even drop completely.
Mixed Wireless and Ethernet Network Layout
As previously mentioned this is the most commonly found network layout is a hybrid of both wireless and Ethernet connections. The location of the router within the home is essential for this network layout, so you will receive the best possible signal to your devices.
Direct Modem Network Layout
In this situation, your device is connected directly to your modem, it is in turn connected directly to your Internet Service Provider (ISP) and from there, the Internet.
In terms of connectivity, the setup and signal will be of good quality. However, there is a security issue to consider. When your device is connected directly to your modem, it will be completely exposed to the Internet. The lack of security is high for this layout, as your public IP address will resolve directly to your computer. This means that any vulnerabilities on your device, be it a bug in the operating system or a port being left open, are potentially accessible to anyone that knows your public IP address.