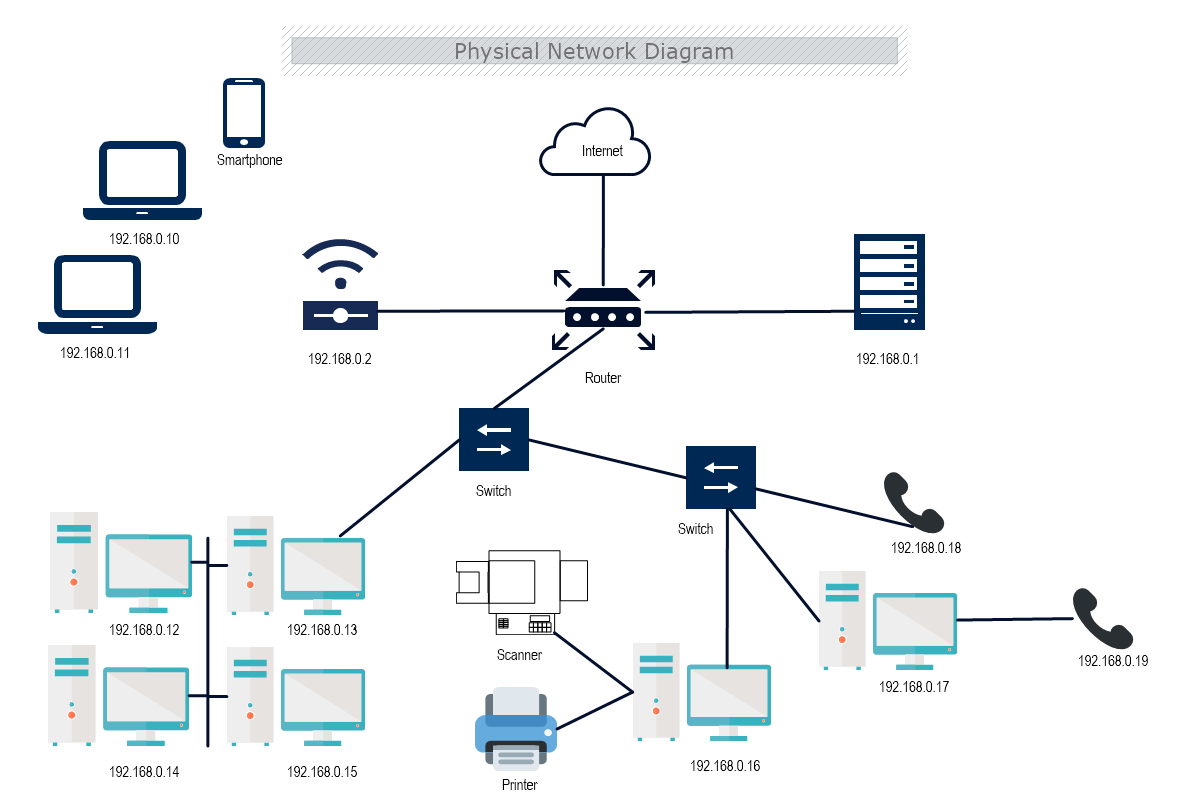
The Physical Network diagram outlines the physical parts of the network, like ports, cables, racks, and others. Whereas, the logical network diagram illustrates the invisible elements, connections, and information flow through the physical objects on the network.
The media type to be used can be easily found in the topology. All the cables and media type is determined and the functions are better with the topology as it connects the network. This topology helps the system to function well as the network is connected.
The use of this topology reduces operational and maintenance costs. The utilization of resources and components has proven useful with the physical topology.
The importance of physical topology Network routing is done through network cables. The nodes have to be shared for the good establishment of the routes. In this type of topology, datasets are designed with better quality of control and also data integrity. Localization of errors is quicker and easily found. This data is managed better.
The relationships between the topologies are easily found and the features are shared with each type of topology. The optimization of one dataset updates the other ones. This is done through the synchronization of all datasets.
Due to the link between cables and features, the systems and devices are kept close to each other. The entire performance of the systems in the topology is run better due to the interconnection of the systems.